User Guide - Create / Edit PoV
On the menu in the top left of the page, click Test Plan Management. This will take you to the page where you can view all of the tests plans that you have created, or that you have been named as a collaborator on.
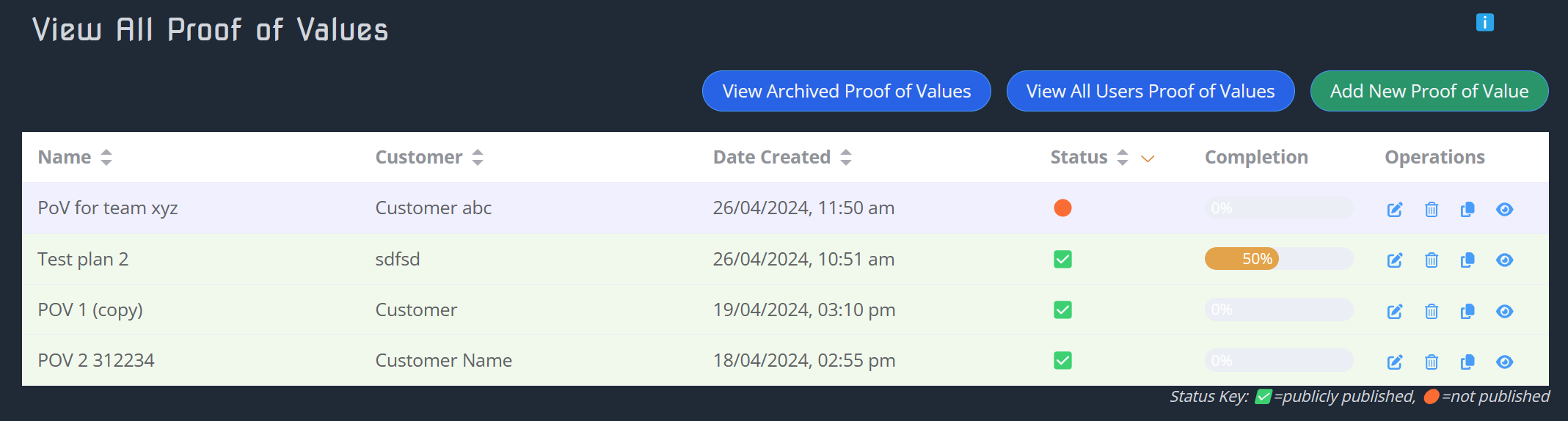
Create a new PoV
Click Add New PoV at the top right, above the table (which may be blank for you). You'll be taken to a form where you can create your first PoV plan. The form will guide you through all the options, and each option has a ❓ next to it to give some tooltip help.
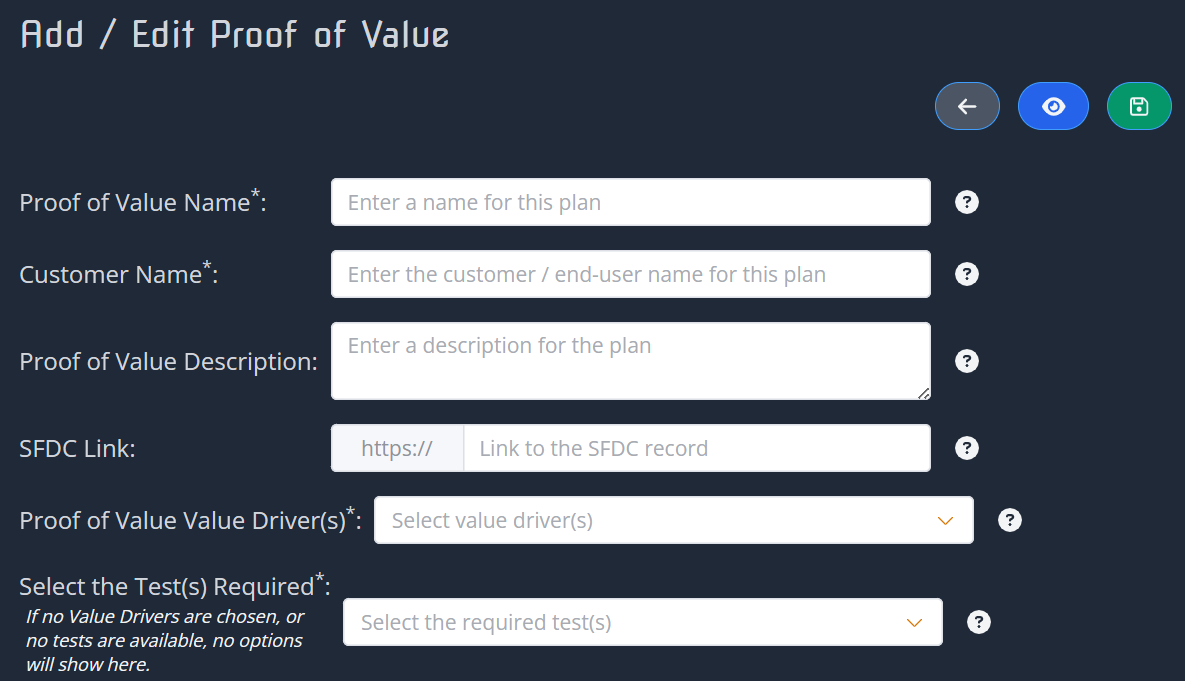
Your company will likely have their own standards for how they expect you to complete a PoV plan, and recommendations on what does (or does not) need to be entered in. The key things however are:
- Name - Give it a description name so you (and your peers / manager) can easily identify this PoV and what purpose it has.
- Customer Name - Useful for when you have multiple projects that are the same, but across different customers. This can also help you group a single customer when they have multiple projects with you.
- Value Drivers / Test Groupings - This is a way to group the tests and makes it easier for you to navigate through all the tests. If you don't choose any, all tests will show.
- Select the Test(s) Required - Choose which tests are relevant to your particular customer / prospect PoV plan. It's important to only choose what is relevant and necessary to a successful outcome to the plan.
- What Fields Do You Want Visibile - This is optional, but it's worth checking to make sure you are showing all the relevant information in your plan. You may not want everything, or you the defaults may be fine.
It's worth giving your test a helpful description. If you're working on a number of different projects and come back to this in a few weeks, are you going to remember what this is about just based on the name? Remember that the description is visible to the prospect.
Once you've finished, hit the save icon (top or bottom of the form). You'll be taken back to the main list of PoVs and you should see your newly created PoV now.
Peer Review
This is a step that's configurable by your administrators, but if they have chosen that all PoVs need to be peer reviewed before they can be published, this your PoV is waiting that stage now. You can either ask an admin to review your PoV, or add a colleague as a collaborator and ask them to review.
Adding Collaborators
Either when you're still building your test plan, or afterwards click the edit icon. At the bottom of the form you have the ability to add one or more collaborators to your test plan. This will make it visible for them, they can then review it and confirm the fact.
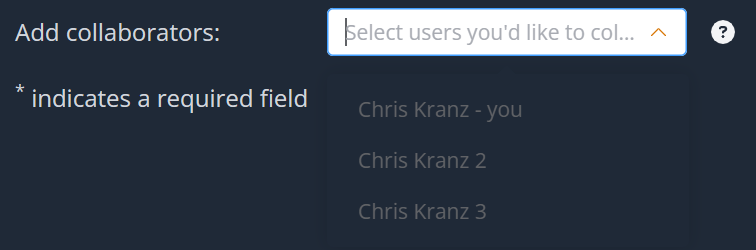
Editing an exiting PoV plan
From the main table view, simply click the Edit icon and you'll be taken to the familiar form for creating a PoV, but it'll be pre-filled with the existing settings for this PoV, including the particular tests and if these are placed in a particular order.
TIP
You can edit published plans, just take considerations to the potential disruption or impact this could have on anyone currently using the live plan.
Publish
Once a plan has been successfully saved (and peer reviewed if required), then you can publish the plan. Click edit, and then either at the top of bottom of the form you'll see a publish button. Click this and wait for a response. It can take a few seconds to publish and get confirmation back, but once published you'll get a public ID and access passcode. These are used to access the PoV plan publicly.