Admin Guide - Quick Start
If you just want to get up and running quickly, this is where you can get started.
We'll assume you are the first admin, creating and setting things up for the first time, so we'll focus on the primary areas that you want to look at.
TIP
Through-out this guide we will refer to "tests", "PoVs" (Proof of Value document / plan), "Value Drivers" and a few other generic terms / concepts. These are the generic terms we use, but you may chose to rename this something that your organisation uses. As you rename these, the web-app will adapt to use your terminology. This could simply be changing the PoV to PoC, or test plan, or it could be renaming all the things. The documentation and screenshots within are written against the default / generic terms, so you won't always see exactly what we quote here.
Key Settings
The system comes with some (we think) sensible defaults. You don't need to edit or modify these for users to get started, but you may want to do so so that your users have a familiar language to what you're already using. We recommend you spend some time getting accustomed to the settings and set the system up in a way that's suitable to you.
Technically speaking, you don't need to configure anything here and users can start creating tests and test plans straight away. However this may become a little disorderly, so it's worth taking the time to customise the platform and create some personalisation.
In this guide, we'll be using a lot of the defaults (naming, etc.) and focus on some of the key areas you do need to use to get started. Start by going to Admin - General Settings. Against the Admin Settings header you'll find a drop-down menu where you can select the different admin areas.
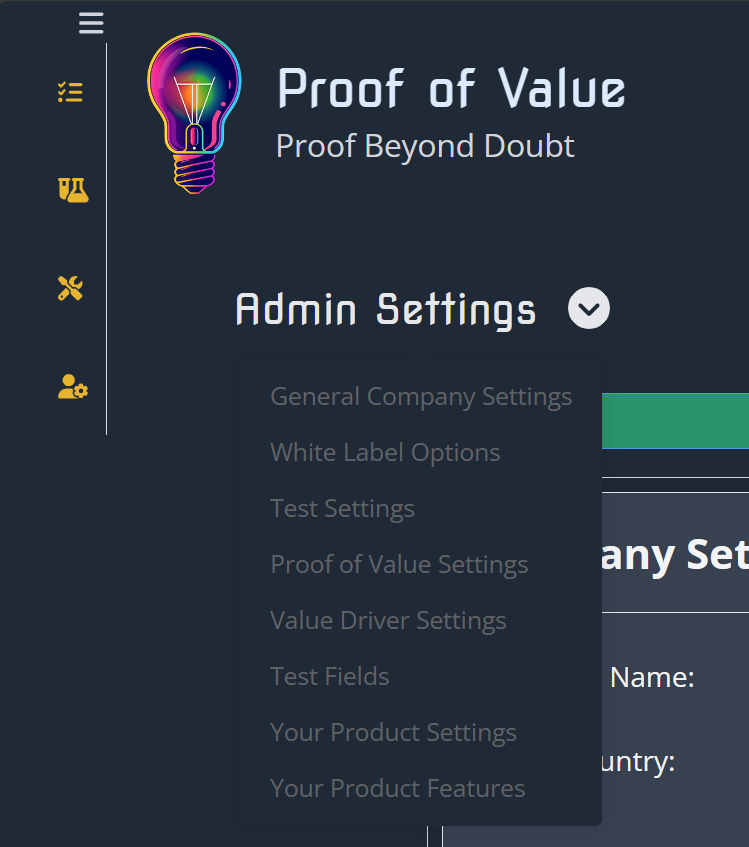
We won't go through this in detail, so instead lets focus on some of the basics to getting you up and running:
- Test Settings
- PoV Settings
- Value Driver Settings
- Test Fields
- Your Product
- Your Features
- White Label Options
- Adding Users
Test Settings
Here you can customise the naming for both the tests, and the test groupings. However let's focus on the bottom of the form.
Stale Tests
This isn't necessary at the start, but it's important reviewing now as you may forget it and wonder why things change in 6 months time. The default is for tests to be marked as stale after they are 180 days old, and the default is to not allow users to use stale tests. Your product does not stand still, neither should your tests. So the tests should be regularly reviewed to ensure they are still relevant and reflect your products key selling points.
New test approval required
Depending on the way your organisation works, you may want to ask for all new tests to be peer reviewed before they can be used. After all, your tests can be the face of your company / product to your prospects, so you want to maintain high standard. By default, approval is switched off, which means any user can create a test that then anyone can use. If approval is switched to on, then anyone can still create a test, but a peer must first review the test before it can be used in a PoV plan (even by the test author).
PoV Settings
Again, you can choose to change the namings of what a test plan is actually called. You can also input the name of your own CRM tool. We use this under the plans as we ask for a link or record ID to your CRM tool, and it makes sense to give it a name you recognise.
You don't need to modify either, so lets focus on Approval and Show / hide test fields.
Do plans require approval
Similar to the test approval, this creates a workflow so that a new PoV plan has to be approved by a peer before it can be published. This means an unapproved plan cannot be accessed live, or downloaded as Excel. Depending on your organisational processes will depend on whether this is useful for you. The default is None.
Show / hide test fields
We'll come to test fields shortly, but this allows you to restrict whether a user can make their own selection in the PoV plans. By default, users have this flexibility and can fully customise a PoV plan. You may however have organisational standards that means you want to ensure all prospects get the same information, in the same way, so you can choose to disable users ability to make their own test field selection in their PoV plans.
Value Driver Settings
This is where you setup the test groupings. The term Value Driver comes from Command of the Message^TM^, and indicates something that is top of mind for a customer / prospect. It's a useful way of grouping the tests and helps put you in the customers mind. You can of course change this to be more suited to your language and your own organisational style, but we do recommend having some sort of test grouping.
When a user is creating a PoV plan, rather than giving them a flat list of all tests to choose from, we prompt them to first choose the groupings (or value drivers) that are relevant to the prospect, and then filter the tests accordingly. This allows you to focus more on the customers outcomes, and what they value, rather than being product centric and focusing on what you can deliver.
It is entirely up to you how you use this, you could easily rename this "Product Features" and then disable the product features section below.
Test Fields
Test fields are the additional bits of information that can be configured in every test. There are some defaults that come from our own experience, but these are totally customisable to suit you. These would then be included in the PoV plan and help guide a customer / prospect through the PoV plan itself, so they can become self sufficient in running through the plan if you desire (again, configurable to your preference).
The defaults include:
- Prerequisites
- Procedure
- Documentation
- Reference Video
- Expected Results
- Why Does This Matter
You can edit or remove any of these, and add your own as appropriate. Each field has a configurable format:
- Short text
- URL (forced prefix of https://)
- Text area (for larger blocks of text)
- Boolean (true / false)
- 1-10 Scale
At the very least, review these to make sure they make sense to you and your organisational processes / standards.
Your Product
If appropriate and useful, this is where you can add some details about your own products. If you have multiple products, this can be useful to filter tests by the relevant products. It's also useful for analytics, as each test would be allocated to a product (and product feature) allowing you to report on the relevant efficacy and user preference to different products and product features.
Your Product Features
Each of your products may have one or more product features. Product features can be unique to a single product, or may be the same across multiple products. For example single sign-on, encryption, enterprise scale may each be features that all of your products have, and you'd like your prospects / customers to test these features. Conversely a specific widget may be developed and relevant to a single product. This is where you can configure these features and their mappings to products. Again, this can be useful in the future for analytical purposes.
White Label Options
The public viewing portal can be customised to be more in line with your own company look and feel. On a very basic level you can give it a title and icon. Even if you don't configure a custom domain here, we identify the public ID of a published plan and customise our portal to your style (so long as the link to the public ID is included in the URL).
You can also configure custom DNS here. If you have a sub-domain that you would like to use for your own company branded portal, enter it in here. You will first need to point this sub-domain at our service IP, but once that has been validated we will configure our white labeling service to present the public viewing portal under your own brand.
TIP
There are a number of back-end processes that kick-in to allow us to customise the white label experience. Because of that we limit how often you can update and make changes. DNS propogation can take some time, and changes to your company logo can take some time to propogate fully across the content caches that are used. Please have patience when configuring the white labeling options, please double check all settings before hitting save.
Adding Users
Not directly part of General Settings, but a very important step in the setup! Click on Admin - User Admin and you'll see a table of all your users. If you are the first user & admin, then it will likely just be yourself in the list.
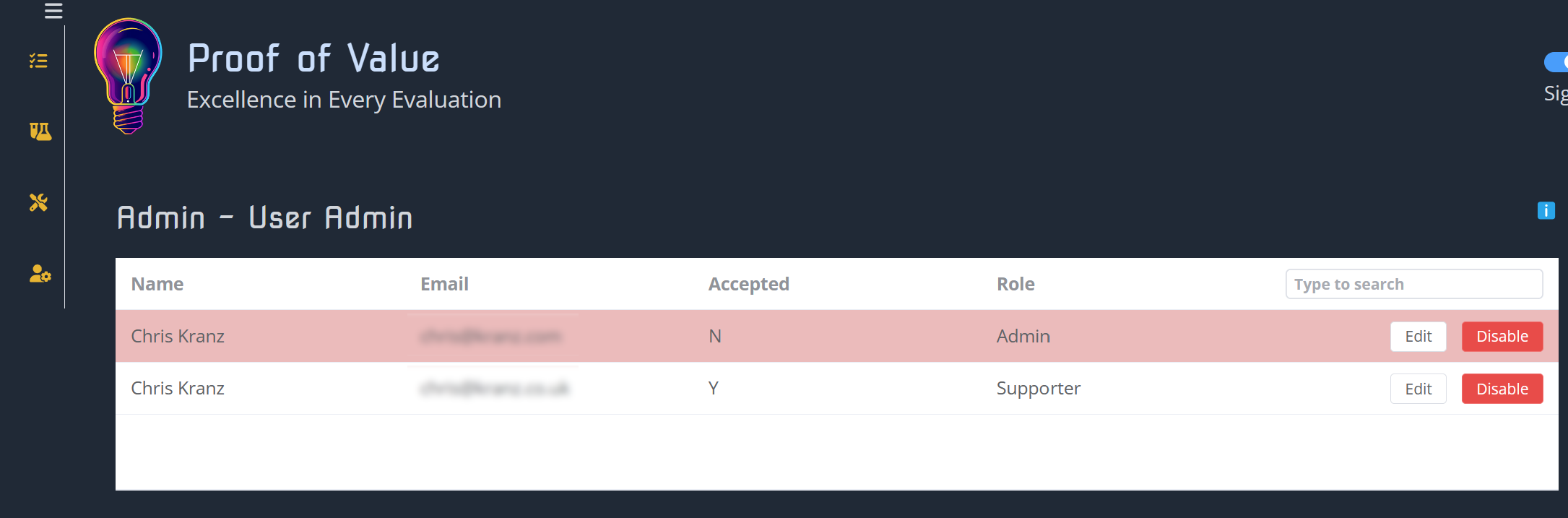
At the bottom of the page, simply use the menu to invite new users to the platform. Their account will be created, and they'll receive an email prompting them to set their password and finish creating their account. Due to the nature of the internet being the internet, this email may end up in their junk / spam folder, so ask them to check if they haven't received the invite within 10-15 minutes.
Users can be added as Admin or User. Admins have full access to all the above settings, including billing. Users have full access to tests and PoV plans.